MT4アプリを使いこなすことで、スマホからでも簡単にFX取引ができるようになります。しかし、初心者にとっては操作方法が分かりにくく、どこから始めればいいのか迷うことも多いでしょう。
この記事では、iPhoneとAndroidそれぞれのダウンロード方法から、チャートの表示、注文の出し方、口座の切り替え、インディケータや描画ツールの使い方まで、MT4アプリの基本的な使い方を徹底解説します。初心者でも安心して取引を始められるよう、分かりやすく丁寧に説明しているので、ぜひ最後まで読んでMT4アプリをマスターしてください。
MT4アプリの使い方
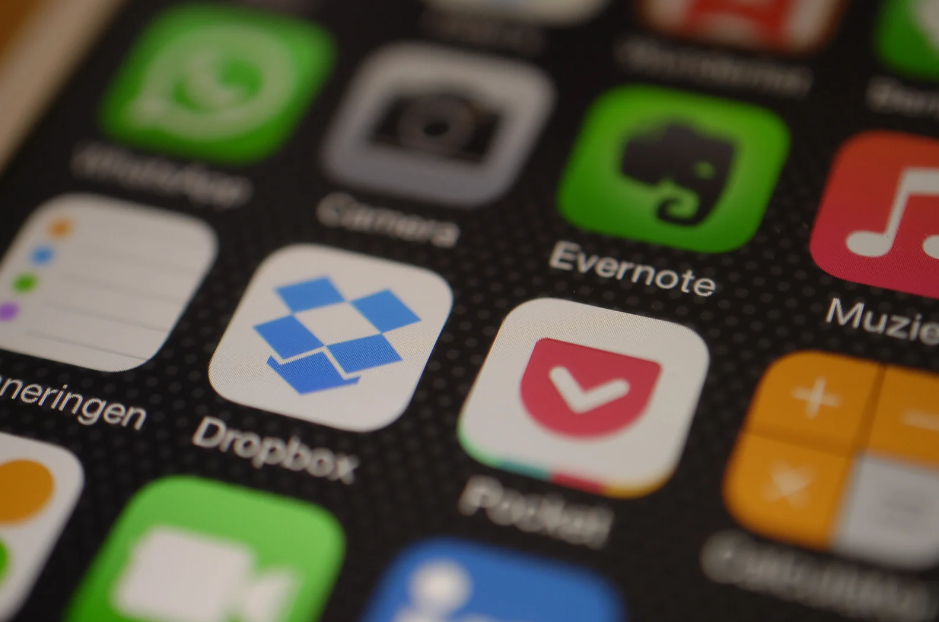
まずは、MT4アプリの使い方を以下の項目に分けて紹介します。利用前に確認しておくことでスムーズに進めることができるでしょう。各項目ごとにポイントを紹介しているのでぜひチェックしてください。
【MT4アプリの使い方】
- MT4アプリの使い方①:ダウンロード方法
- MT4アプリの使い方②:ログイン方法
- MT4アプリの使い方③:口座の切り替え方
- MT4アプリの使い方④:メインメニューの見方
- MT4アプリの使い方⑤:気配値画面の使い方
- MT4アプリの使い方⑥:チャートの表示方法
- MT4アプリの使い方⑦:インディケータの表示方法
- MT4アプリの使い方⑧:描画ツールの使い方
- MT4アプリの使い方⑨:注文方法
- MT4アプリの使い方⑩:決済方法
- MT4アプリの使い方⑪:履歴の見方
MT4アプリの使い方①:ダウンロード方法
MT4アプリのダウンロード方法は端末によって異なります。自分の利用端末を確認したうえでご覧ください。
【iPhone】MT4アプリのダウンロード方法
iPhoneでMT4アプリをダウンロードする方法をステップごとに説明します。
ホーム画面からApp Storeのアイコンをタップします。
画面下部の検索タブをタップし、検索バーに「MetaTrader 4」と入力します。
検索結果から、青色のアイコンで「MT4」と表示された公式アプリを見つけてタップします。
アプリの詳細画面で「入手」ボタンをタップします。
Apple IDのパスワードを入力するか、Face IDまたはTouch IDで認証を行います。
ダウンロードが完了すると、ホーム画面にMT4アプリのアイコンが表示されます。
これで、MT4アプリのダウンロードが完了し、取引を始める準備が整いました。
【Android】MT4アプリのダウンロード方法
AndroidでMT4アプリをダウンロードする方法をステップごとに説明します。
ホーム画面からGoogle Playストアのアイコンをタップします。
画面上部の検索バーに「MetaTrader 4」と入力し、検索します。
検索結果から、青色のアイコンで「MT4」と表示された公式アプリを見つけてタップします。
アプリの詳細画面で「インストール」ボタンをタップします。
必要に応じてGoogleアカウントのパスワードを入力し、認証を行います。
ダウンロードとインストールが完了すると、ホーム画面にMT4アプリのアイコンが表示されます。
これで、MT4アプリのダウンロードが完了し、取引を始める準備が整いました。
MT4アプリの使い方②:ログイン方法
MT4アプリにログインする方法を説明します。まず、ホーム画面からMT4アプリのアイコンをタップして起動します。アプリを初めて起動する際には、「既存のアカウントにログイン」を選び、ブローカーの取引サーバーを検索して選択します。その後、ブローカーから提供されたログインIDとパスワードを入力します。
これらのアカウント情報は、ブローカーへの登録完了時にメールなどで通知されることが一般的です。ログインが成功すると、アカウント情報が表示され、取引画面にアクセスできるようになります。ログイン状態を確認するためには、画面上部に表示される接続状況を確認します。
これで、MT4アプリへのログインが完了し、取引やチャートの確認が可能になります。また、アカウントの切り替えや新規アカウントの追加もメニューから簡単に行うことができます。
MT4アプリの使い方③:口座の切り替え方
MT4アプリで口座を切り替える方法を説明します。まず、アプリを起動し、画面左上のメニューアイコン(三本線)をタップします。次に、表示されるメニューから「管理」を選択します。現在の口座情報が表示された画面で、「+」アイコンをタップし、「既存のアカウントにログイン」または「デモアカウントを開設」を選びます。
新たな口座情報を入力してログインします。これで、複数の口座が登録され、それぞれの口座に簡単に切り替えられるようになります。口座を切り替えたい場合は、再度メニューの「管理」を開き、表示されている口座リストから切り替えたい口座を選択します。
選択すると、アプリが自動的にその口座に接続し、取引画面が更新されます。この手順を繰り返すことで、異なる口座間の切り替えをスムーズに行うことができます。これにより、複数の取引戦略や資金管理を効率的に行うことが可能です。
MT4アプリの使い方④:メインメニューの見方
ここでは、メインメニューの見方について紹介します。以下の5つの項目に分けて解説するので、利用前に必ず確認しておきましょう。
【MT4アプリの使い方④:メインメニューの見方】
- 気配値
- チャート
- トレード
- 履歴
- 設定
気配値
気配値画面は、MT4アプリのメインメニューの中で特に重要な機能の一つです。この画面では、リアルタイムの為替レートや商品価格を一覧で確認できます。気配値には、通貨ペアや商品ごとに「Bid(売値)」と「Ask(買値)」が表示され、スプレッド(売買の差額)も一目で分かります。
また、気配値画面から直接チャートを表示したり、新規注文を出したりすることが可能です。気配値の更新はリアルタイムで行われるため、市場の動きを迅速に把握できます。気配値画面は、トレードのタイミングを見極めるために欠かせないツールであり、頻繁にチェックすることが推奨されます。これにより、迅速かつ効果的な取引が可能になります。
チャート
チャート画面は、MT4アプリのメインメニューの中で取引の分析や判断に欠かせない機能です。この画面では、選択した通貨ペアや商品の価格動向を視覚的に確認できます。チャートには、ローソク足、ラインチャート、バーチャートなど、さまざまな表示形式があり、トレーダーの好みや戦略に応じて切り替えることができます。
チャート画面では、時間軸(1分足、5分足、1時間足、日足など)も自由に変更できるため、短期から長期までの市場動向を詳細に分析することができます。また、移動平均線やボリンジャーバンドなどのテクニカル指標を追加することも可能です。これにより、トレンドの把握やエントリーポイントの特定がしやすくなります。
チャート画面から直接注文を出すこともでき、取引のスピードを重視するトレーダーにとって非常に便利です。インタラクティブな操作が可能で、チャートをタップするだけで、詳細情報や新規注文のメニューが表示されます。チャート画面は、迅速かつ正確な取引判断を下すための強力なツールです。
トレード
トレード画面は、MT4アプリで取引を行うための中心的な機能です。画面下部の「トレード」アイコンをタップすると、新規注文や保有ポジションの管理ができます。新規注文をするには、「新規注文」ボタンを押し、取引量、注文タイプ、ストップロス、テイクプロフィットなどを設定し、「売り」または「買い」をタップします。これで注文が確定されます。
保有ポジションや未決済の注文は一覧で表示され、詳細情報も確認できます。各ポジションをタップすると、修正や決済が可能です。また、口座残高や証拠金維持率、利用可能な証拠金などのアカウント情報も確認できます。これにより、資金管理を適切に行うことができます。トレード画面はシンプルで使いやすく、迅速かつ正確な取引が可能です。
履歴
履歴画面は、MT4アプリで過去の取引を確認するための重要な機能です。この画面では、すべての取引履歴、決済済みのポジション、入出金履歴を一覧で見ることができます。取引履歴は、日付、通貨ペア、取引量、取引タイプ(買いまたは売り)、決済価格、利益または損失などの詳細情報が表示されます。
これにより、過去の取引パフォーマンスを分析し、戦略の改善に役立てることができます。履歴画面では、期間を指定して特定の期間の履歴を表示することも可能です。例えば、過去1週間、1か月、あるいはカスタム期間の取引履歴を表示することで、特定の期間の取引結果を詳細に分析できます。
この機能は、取引の透明性を高め、パフォーマンスの振り返りに役立ちます。履歴画面を活用することで、取引の改善点を見つけ出し、より効果的なトレード戦略を構築することができます。
設定
設定画面は、MT4アプリの機能をカスタマイズするための重要なエリアです。この画面では、アカウント設定、取引環境の調整、通知設定などを行うことができます。まず、アカウント設定では、ログイン情報の管理や新しい取引口座の追加が可能です。複数の口座を持っている場合は、ここで簡単に切り替えられます。
取引環境の調整では、チャートの表示形式や色のカスタマイズ、テクニカル指標の追加・削除ができます。これにより、自分のトレードスタイルに合った環境を作り出せます。
通知設定では、価格アラートやニュース通知を設定することで、重要な市場の動きやイベントを見逃さないようにできます。さらに、アプリの言語設定やプッシュ通知のオン・オフなど、細かな調整も可能です。設定画面を活用することで、MT4アプリを自分好みにカスタマイズし、より快適な取引環境を構築できます。
MT4アプリの使い方⑤:気配値画面の使い方
気配値画面は、MT4アプリの取引において非常に重要な役割を果たします。この画面では、リアルタイムの為替レートや商品価格を一覧で確認できます。気配値には、各通貨ペアや商品の「Bid(売値)」と「Ask(買値)」が表示され、スプレッドも一目でわかります。気配値画面から直接チャートを表示したり、新規注文を出したりすることも可能です。
気配値はリアルタイムで更新されるため、市場の動きを迅速に把握することができます。この画面を頻繁にチェックすることで、トレードのタイミングを見極め、迅速かつ効果的な取引を行うことができます。気配値画面は、MT4アプリを使いこなすための基本であり、取引の成功に欠かせないツールです。
MT4アプリの使い方⑥:チャートの表示方法
チャートの表示方法は、MT4アプリの基本的な使い方の一つです。まず、アプリの気配値画面から表示したい通貨ペアや商品を選びます。選択したアイテムをタップすると、メニューが表示されるので、「チャート」を選択します。これで、選択した商品のチャートが表示されます。
チャート画面では、時間軸(1分足、5分足、1時間足、日足など)を自由に変更できます。これにより、短期から長期までの市場動向を詳細に分析できます。さらに、チャート上には移動平均線やボリンジャーバンドなど、さまざまなテクニカル指標を追加することができます。これにより、トレンドの把握やエントリーポイントの特定がしやすくなります。
また、チャート上でタップしてメニューを表示させると、新規注文やラインの描画、指標の追加など、詳細な操作が可能です。チャートの表示と操作方法をマスターすることで、MT4アプリを使った取引がより効果的に行えるようになります。
MT4アプリの使い方⑦:インディケータの表示方法
インディケータの表示方法は、MT4アプリでの取引分析を深めるために重要です。以下の手順でインディケータを表示できます。まず、アプリを開き、チャート画面に移動します。画面上部の「f」アイコン(インディケータアイコン)をタップします。すると、利用可能なインディケータのリストが表示されます。
リストから追加したいインディケータを選択します。選択すると、インディケータの設定画面が表示されます。ここで、期間や色、表示スタイルなどの詳細設定を行います。設定が完了したら、「完了」または「追加」ボタンをタップしてインディケータをチャートに追加します。インディケータがチャートに表示され、価格動向の分析に利用できます。
複数のインディケータを追加することで、より詳細な分析が可能です。インディケータの設定や削除も同様の手順で行えるため、状況に応じて柔軟に調整できます。これにより、トレンドやオシレーターなどのテクニカル分析を用いて、取引戦略を強化することができます。
MT4アプリの使い方⑧:描画ツールの使い方
描画ツールの使い方は、MT4アプリでのチャート分析において非常に有用です。以下の手順で描画ツールを使用する方法を説明します。まず、アプリを開き、チャート画面に移動します。画面上部の「十字線」アイコン(または「鉛筆」アイコン)をタップします。これで描画ツールのメニューが表示されます。
メニューから、トレンドライン、水平線、垂直線、フィボナッチリトレースメントなど、使用したい描画ツールを選択します。選択したツールをチャート上に配置するには、開始点をタップし、そのままドラッグして終点を設定します。例えば、トレンドラインの場合、始点から終点までドラッグすることで、トレンドラインが引かれます。
描画したオブジェクトは、タップすることで選択および編集が可能です。位置の調整や削除、色やスタイルの変更も簡単に行えます。特にトレンドラインやフィボナッチリトレースメントは、トレンドの確認や反転ポイントの特定に役立ちます。描画ツールを活用することで、チャートの視覚的な分析が強化され、エントリーやエグジットのポイントをより明確に判断できるようになります。
MT4アプリの使い方⑨:注文方法
MT4アプリでは以下の3つの注文方法があります。具体的な内容は次の章で解説します。
【MT4アプリの使い方⑨:注文方法】
- 成行注文
- 指値注文
- ワンクリック注文
成行注文
成行注文は、現在の市場価格で即座に取引を行う方法です。MT4アプリで成行注文を行う手順を説明します。まず、MT4アプリを開き、気配値画面から取引したい通貨ペアや商品を選びます。次に、選択したアイテムをタップし、「新規注文」を選びます。注文画面が表示されたら、「注文種別」で「成行」を選択します。
取引量(ロット数)を入力し、必要に応じてストップロス(損切り)やテイクプロフィット(利確)の値を設定します。これらの設定はリスク管理に重要です。全ての項目を確認したら、「買い」または「売り」のボタンをタップして注文を確定します。
成行注文は、最も迅速に取引を開始する方法であり、市場の急激な変動に即座に対応できます。このため、相場の動きに乗るための有効な手段として広く利用されています。迅速な執行とシンプルな操作が成行注文の大きなメリットです。
指値注文
指値注文は、あらかじめ設定した価格で取引を行う方法です。MT4アプリで指値注文を行う手順を説明します。まず、MT4アプリを開き、気配値画面から取引したい通貨ペアや商品を選びます。次に、選択したアイテムをタップし、「新規注文」を選択します。注文画面が表示されたら、「注文種別」で「指値」を選びます。
次に、取引量(ロット数)を入力し、取引を行いたい価格を「価格」欄に設定します。この価格に達したときに注文が実行されます。さらに、リスク管理のためにストップロス(損切り)やテイクプロフィット(利確)の値も設定できます。すべての設定が完了したら、「発注」ボタンをタップして注文を確定します。
指値注文は、設定した価格に市場価格が到達すると自動的に執行されるため、自分の希望する価格で取引ができます。指値注文は、特定の価格で取引を行いたい場合に非常に便利で、市場の急激な変動に左右されずに計画的な取引が可能です。これにより、トレードの精度を高めることができます。
ワンクリック注文
ワンクリック注文は、MT4アプリで素早く取引を行うための便利な機能です。以下の手順でワンクリック注文を設定および使用する方法を説明します。まず、MT4アプリを開き、チャート画面に移動します。チャート画面の上部にある「ワンクリック取引」ボタン(通常は矢印のアイコン)をタップして、ワンクリック注文パネルを表示させます。
ワンクリック注文パネルが表示されたら、取引したい通貨ペアや商品の「買い」または「売り」ボタンをタップするだけで、即座に注文が執行されます。これにより、取引のスピードが大幅に向上し、瞬時に市場の動きに対応することができます。ワンクリック注文は、事前に設定された取引量(ロット数)で注文が実行されるため、設定を確認・変更したい場合は、パネルの設定ボタンから取引量を調整してください。
ワンクリック注文は、スキャルピングやデイトレードなど、迅速な取引が求められる戦略に非常に有効です。この機能を活用することで、瞬時に市場のチャンスを捉え、取引の効率を高めることができます。
MT4アプリの使い方⑩:決済方法
決済方法は、MT4アプリで取引を終了し、ポジションを確定するための重要な手順です。以下の手順で決済を行います。まず、MT4アプリを開き、画面下部の「トレード」アイコンをタップして、現在の保有ポジションを表示します。決済したいポジションをタップすると、詳細情報が表示されます。
次に、表示されたポジション詳細画面で「決済」ボタンをタップします。決済画面が表示され、ここで取引の一部または全てを決済するかを選択できます。取引量(ロット数)を調整したい場合は、ここで変更します。全ての設定が完了したら、「決済」ボタンを再度タップしてポジションを確定します。
これで、選択したポジションが現在の市場価格で決済され、利益または損失が確定します。決済が完了すると、取引履歴に移動し、取引結果を確認できます。決済方法をマスターすることで、適切なタイミングで取引を終了し、リスクを管理することができます。迅速かつ正確な決済が、取引の成功に欠かせない要素です。
MT4アプリの使い方⑪:履歴の見方
履歴の見方は、過去の取引を確認し、分析するために重要です。以下の手順でMT4アプリの履歴を確認する方法を説明します。まず、MT4アプリを開き、画面下部の「履歴」アイコンをタップします。これにより、過去の取引履歴が一覧で表示されます。
履歴画面では、すべての取引が日付順に表示され、各取引の詳細(通貨ペア、取引量、取引価格、決済価格、利益または損失)が確認できます。特定の期間の取引履歴を見たい場合は、画面上部のカレンダーアイコンをタップし、表示したい期間を選択します。これにより、選択した期間内の取引履歴がフィルタリングされて表示されます。
また、各取引の詳細をタップすると、さらに詳細な情報(取引時間、スワップポイント、手数料など)が表示されます。これにより、取引の成績やパフォーマンスを詳細に分析することができます。
履歴を定期的に確認し、取引のパターンや改善点を見つけることで、トレード戦略の精度を高めることができます。MT4アプリの履歴機能を活用して、過去の取引を振り返り、次の取引に役立てましょう。
MT4アプリの使い方に関するよくある質問

最後に、MT4アプリの使い方に関するよくある質問を紹介します。チェックして疑問を解消しておきましょう。
- スマホのMT4アプリではデモ口座を利用できる?
-
はい、スマホのMT4アプリではデモ口座を利用することができます。iPhoneとAndroidの両方でデモ口座を開設し、実際の資金を使わずに仮想資金で取引の練習が可能です。デモ口座を利用することで、リスクを負わずに市場の動きを学び、取引スキルを向上させることができます。
デモ口座の開設手順は簡単で、アプリ内のアカウント管理画面から新規デモ口座を選択し、必要な情報を入力するだけで始められます。これにより、初心者から経験者まで、誰でも安心してMT4アプリを試すことができます。
- スマホのMT4アプリは使いにくい?
-
スマホのMT4アプリは、使いやすさに関して個人の好みによりますが、一般的にはPC版と比べて使いにくいと感じる人が多いでしょう。スマホの小さな画面では、詳細なチャート分析や複数のウィンドウを同時に開く操作が制限されるため、PC版の広い画面での操作と比べて不便に感じることがあります。
ただし、スマホアプリの利点は、どこでも取引ができる携帯性です。外出先でも市場の動きをチェックし、迅速に取引を行うことができるため、柔軟な取引環境を求めるトレーダーには便利です。
- MT4アプリで表示する通貨ペアを追加する方法は?
-
MT4アプリで表示する通貨ペアを追加する方法は簡単です。まず、アプリの気配値画面に移動し、画面右上の「+」アイコンをタップします。次に、表示されるリストから追加したい通貨ペアを選びます。
リストに表示されていない場合は、検索バーに通貨ペアの名前を入力して検索することもできます。選択した通貨ペアをタップすると、気配値画面に追加されます。これにより、新たに選択した通貨ペアのリアルタイムの価格を確認でき、迅速な取引が可能になります。
- MT4アプリで利用できる描画ツールは?
-
MT4アプリで利用できる描画ツールは、チャート分析を強化するために役立ちます。主な描画ツールには、トレンドライン、水平線、垂直線、フィボナッチリトレースメント、チャネルなどがあります。
これらのツールを使用することで、価格の動きを視覚的に捉え、重要なサポートラインやレジスタンスライン、トレンドの方向を特定することができます。描画ツールはチャート画面の上部にある「鉛筆」または「十字線」アイコンをタップすることでアクセスできます。設定や調整も簡単に行え、効果的なチャート分析が可能です。
まとめ:MT4アプリの使い方
MT4アプリは、iPhoneとAndroidの両方で利用でき、いつでもどこでも取引が可能な便利なツールです。ダウンロードからログイン、口座の切り替え、チャートの表示、インディケータの追加、描画ツールの使用、注文方法、決済方法、履歴の確認まで、基本的な使い方をマスターすることで、効果的に取引を行うことができます。
特にワンクリック注文や指値注文などの機能を活用すれば、取引のスピードと精度が向上します。さらに、スマホアプリならではの携帯性を活かして、外出先でもリアルタイムで市場の動きをチェックし、迅速に対応できる点も大きなメリットです。これらの機能を使いこなして、MT4アプリでの取引を最大限に活用しましょう。
