Zoomexは、低スプレッドと高い流動性を誇る海外FX業者で、多彩な通貨ペアを提供しています。使いやすいプラットフォームと24時間対応のサポートにより、初心者でも安心して取引を始められます。
本記事では、Zoomexの口座開設方法から入出金手順、デリバティブ取引や現物取引の注文方法までを詳しく解説します。Zoomexの魅力を最大限に活用するためのガイドです。
\リンク限定で$10ボーナス/
Zoomexの口座開設から取引までの流れ

Zoomexでの口座開設から取引開始までの流れは簡単です。
\リンク限定で$10ボーナス/
まず、公式サイトで必要情報を入力し、本人確認書類をアップロードして口座を開設します。
Zoomexでは、銀行振込やクレジットカード、仮想通貨など多様な入金方法が利用可能です。
入金が完了したら、プラットフォームにログインし、取引を開始できます。使いやすいインターフェースで、デリバティブ取引や現物取引が簡単に行えます。
Zoomexの始め方

Zoomexは、低スプレッド、高い流動性、多彩な通貨ペアを提供する人気の海外FX業者です。使いやすいプラットフォームと24時間対応のサポートにより、初心者から上級者まで安心して利用できます。
Zoomexの始め方
- Zoomexの口座開設方法
- Zoomexの入金方法
- Zoomexの出金方法
- Zoomexの二段階認証の設定方法
- Zoomexの本人確認方法
これから、Zoomexの始め方について、口座開設、入金手順、取引開始までの流れを詳しく紹介します。
\リンク限定で$10ボーナス/
Zoomexの口座開設方法
Web版・アプリ版それぞれで、メールアドレスで登録する手順を以下にまとめました。まずはWeb版です。
Zoomexの公式サイトにアクセスし、「登録」ボタンをクリックします。
\リンク限定で$10ボーナス/
アカウント作成フォームで「メールアドレス」を選択します。
メールアドレスとパスワードを入力し、「続ける」をクリックします。
登録したメールアドレス宛にEメール認証コードが送信されます。「件名:Email Authentication」というメールです。
メールの認証コードをコピーして、アカウント作成フォームの認証欄に入力してください。
メール認証が完了後、「件名:【Zoomexへようこそ!】」というメールが届いたらアカウント登録完了です。
続いて、アプリ版でメールアドレスで登録する手順を以下にまとめました。
お使いのスマートフォンにZoomexアプリをダウンロードし、インストールします。
アプリを起動し、画面左上の「人アイコン」をタップしてください。
画面左上にある「ログイン/登録」ボタンからログイン画面に遷移し、「登録」でアカウント登録フォームを開きます。
「Eメール登録」を選択し、アカウント登録フォームに遷移します。
メールアドレスとパスワードを入力し、規約確認後、チェックを入れてから「続ける」をタップしてください。
登録したメールアドレス宛にEメール認証コードが送信されます。「件名:Email Authentication」というメールです。
メールの認証コードをコピーして、アカウント作成フォームの認証欄に入力してください。
メール認証が完了後、「件名:【Zoomexへようこそ!】」というメールが届いたらアカウント登録完了です。
Zoomexの入金方法
ZOOMEXは多数の入金方法に対応しており、初心者トレーダーからベテランまで、自分の使いやすい方法で入金が可能です。
Zoomexの入金方法5つ
- 取引所やウォレットから仮想通貨を送金: 他の取引所やウォレットからZoomexの口座に直接仮想通貨を送金します。
- P2P取引で仮想通貨を入金: Peer-to-Peer取引を通じて、他のユーザーから仮想通貨を購入し、入金します。
- Slash決済で仮想通貨を入金: Slash決済サービスを利用して、迅速かつ安全に仮想通貨を入金します。
- 銀行振込で仮想通貨を購入: 銀行振込を通じて法定通貨をZoomexに送り、仮想通貨を購入して入金します。
- クレジットカードで仮想通貨を購入: クレジットカードを使って仮想通貨を購入し、そのままZoomexの口座に入金します。
Zoomexの公式サイトにアクセスし、ログインします。
\リンク限定で$10ボーナス/
入金ページで希望する入金方法を選択します。
入金額や必要な情報を入力します。銀行振込の場合は振込先情報を確認し、クレジットカードの場合はカード情報を入力します。
入力内容を確認し、問題なければ「入金」ボタンをクリックします。
入金が完了すると、アカウントに反映されるまでの時間を確認します。
これでZoomexへの入金が完了し、取引を始める準備が整います。
Zoomexの出金方法
取引で利益が出たら当然出金することでしょう。しかし、Google二段階認証とメールアドレス認証が終わっていなければ出金できません。
さらに、出金する資金は資金調達口座に保管されていなければならないルールがあります。資金が契約口座にある場合、事前に資金を振り替える手続きが必要です。
出金に対応している仮想通貨
- ETH
- BTC
- USDT
- XRP
- EOS
Zoomexの公式サイトにアクセス・ログインします。出金ページにアクセスしてください。
\リンク限定で$10ボーナス/
出金したい仮想通貨とネットワークを選択してください。
「ウォレットアドレスを追加する」から送金先のアドレス・仮想通貨種類・ネットワーク・出金先アドレスを入力します。
続いて、Google認証コードを入力してください。
フォームに出金アドレスと金額を入力し、確認後に「出金」ボタンをクリックしてください。
これでZoomexからの出金が完了し、資金を受け取ることができます。
Zoomexの二段階認証の設定方法
セキュリティのためにも、アカウント開設後は二段階認証の設定も終わらせておきましょう。
Zoomexの公式サイトまたはアプリにログインします。
\リンク限定で$10ボーナス/
画面下にあるナビから「ホーム」を選択すると、画面左上に「人アイコン」が表示されるのでタップします。次の「ログイン/登録」画面で、「セキュリティ」を選択し、セキュリティ設定画面に遷移します。
「セキュリティ」の画面で「Google2段階認証」を有効化してください。
QRコードが表示されるので、アプリ「Google Authenticator」で読み取って認証します。
数分で認証は終了します。
Zoomexの本人確認方法
ここではZoomexパソコン版での本人確認の手続きの流れをまとめました。事前に提出書類のデータと顔認証用カメラを用意してください。
| 本人確認レベル | 提出可能書類 |
|---|---|
| Lv. 1 本人確認書類 | 運転免許証 健康保険証 パスポート マイナンバーカード 住民基本台帳カード 在留カード 特別永住者証明書 |
| Lv . 2 住所確認書類 | 公共料金の請求書 銀行取引明細書 政府発行の住民票 |
Zoomexの公式サイトにログインします。
\リンク限定で$10ボーナス/
画面右上の「人アイコン」をクリックして「アカウント&セキュリティ」を選択してください。
左側のナビから「本人確認」をクリックし、右側の画面に表示される「認証」ボタンをクリックしてください。次のダイアログで「本人確認(KYC)を行う」をクリックします。
国籍(日本)を選択した状態で、提出書類を選びます。
用意しておいた本人確認書類の画像データを、「アップロード」のエリアにドラッグ&ドロップします。
パソコンのカメラに自分の顔を映し、指示に従って顔を動かして撮影します。
データ提出後、審査が始まります。
提出した書類データに不備がなければ、数分で審査は終了します。
本人確認の画面から、さらにLv.2の本人確認手続きを進めましょう。
次にスマホアプリ版での本人確認の流れを説明します。
Zoomexのスマホアプリにログインします。
\リンク限定で$10ボーナス/
画面下にあるナビから「ホーム」を選択すると、画面左上に「人アイコン」が表示されるのでタップします。次の「ログイン/登録」画面で、「セキュリティ」を選択します。
「セキュリティ」の画面で「本人確認(KYC)」をクリックします。
次の「本人確認(個人)」の画面で「本人確認(KYC)を行う」ボタンをタップしてください。
国籍(日本)を選択した状態で、提出書類を選びます。
スマートフォンのカメラで、本人確認書類を撮影し、指示通りにアップロードしてください。
データ提出後、審査が始まります。
提出した書類データに不備がなければ、数分で審査は終了します。
本人確認の画面から、さらにLv.2の本人確認手続きを進めましょう。
これで本人確認手続きが完了です。本人確認が完了すると、入出金や取引がスムーズに行えます。
【Web版】Zoomexの使い方・取引方法(デリバティブ取引)
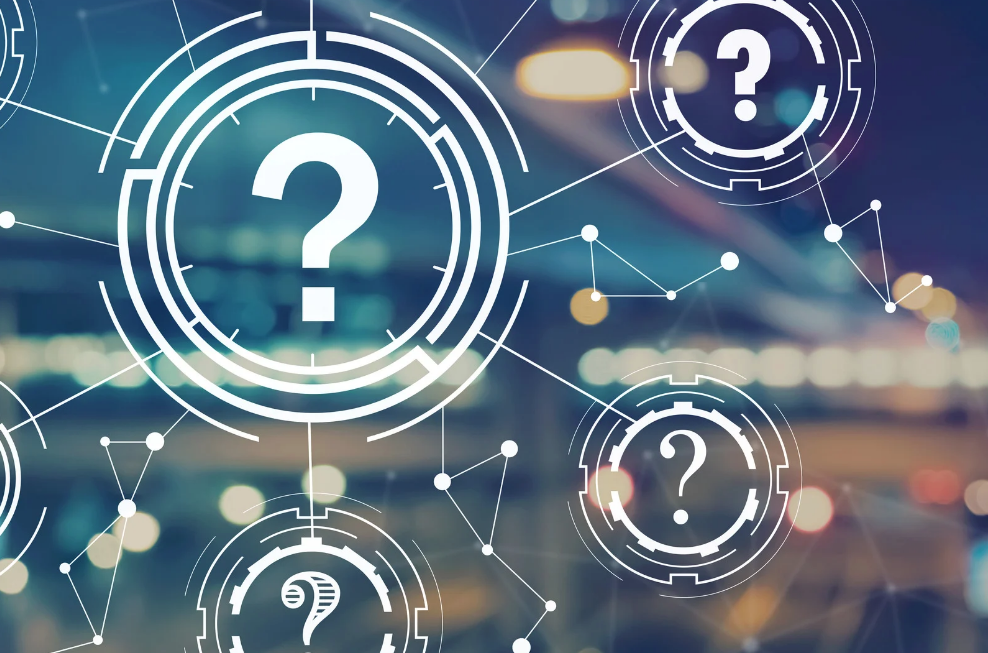
ZoomexのWeb版では、デリバティブ取引が直感的に行えます。これから、ZoomexのWeb版でのデリバティブ取引の使い方や注文方法について詳しく解説します。
【Web版】Zoomexの使い方・取引方法(デリバティブ取引)
- 【Web版】Zoomexの注文方法(デリバティブ取引)
- 【Web版】Zoomexの決済方法(デリバティブ取引)
操作手順を押さえて、スムーズな取引を実現しましょう。
\リンク限定で$10ボーナス/
【Web版】Zoomexの注文方法(デリバティブ取引)
Zoomexでのデリバティブ取引には、指値注文と成行注文の2つの主要な注文方法があります。指値注文は、指定した価格で取引を実行する注文方法で、希望する価格に達した際に自動で約定します。成行注文は、現在の市場価格で即座に取引を実行する方法です。
それぞれの注文方法には異なる利点があり、取引の戦略に応じて使い分けることができます。次に、それぞれの注文方法の具体的な手順を詳しく紹介します。
指値注文の手順
ここでは指値注文の手順をまとめました。
ZoomexのWeb版にログインします。
\リンク限定で$10ボーナス/
トップ画面上部にある「デリバティブ」タブから、「USDT無期限」または「インバース無期限」を選択します。
USDT無期限:
- 基準通貨: USDT(テザー)が基準通貨で、取引はUSDTで行います。
- 特徴: 価格変動がUSDTでの価値に基づくため、ドルの価値に対するリスクを管理しやすいです。
- 用途: 安定した価値を持つUSDTを使用するため、ボラティリティが少なく、資産管理がしやすいです。
インバース無期限:
- 基準通貨: 取引する原資産(例:BTC)そのものが基準通貨です。
- 特徴: 原資産の価格変動に対して直接的にリスクを負います。価格が上昇すると利益が増え、下落すると損失が増える仕組みです。
- 用途: 原資産の価格変動に対するレバレッジを利用して、より高いリターンを狙う取引に適しています。
画面左側にある「BTCUSDT▼」をポイントすると、銘柄一覧が表示されます。
取引する仮想通貨を選択してください。
銘柄のチャートが表示されます。注文パネルから「クロス」を選択してください。
マージンモードとレバレッジ倍率を選択してください。
注文タイプで「指値」を選択します。希望する価格と取引数量を入力します。
注文が正しく出されたか、注文履歴やポジション画面で確認します。
設定した価格と数量を確認し、間違いがなければ「注文」ボタンをクリックします。
これで、指定した価格に達した際に自動的に取引が実行されます。
成行注文の手順
ここからは成行注文の手順をまとめています。
ZoomexのWeb版にログインします。
\リンク限定で$10ボーナス/
ダッシュボードから「取引」タブをクリックし、デリバティブ取引のセクションに進みます。
取引する仮想通貨を選択してください。
注文タイプで「成行」を選択します。成行注文は、現在の市場価格で即時に約定します。
注文する数量を入力します。価格は自動で現在の市場価格が適用されます。
設定した数量を確認し、問題がなければ「注文」ボタンをクリックします。
注文が完了すると、注文履歴やポジション画面で確認できます。
これで、成行注文が即座に実行され、現在の市場価格で取引が成立します。
【Web版】Zoomexの決済方法(デリバティブ取引)
Zoomexでのデリバティブ取引の決済方法には、指値決済と成行決済があります。指値決済は設定した価格で自動的に約定する一方、成行決済は現在の市場価格で即時に取引を完了します。それぞれの手順に従い、効率的にポジションを決済できます。
指値決済の手順
デリバティブ取引での指値決済の手順は以下の通りです。
ZoomexのWeb版にログインします。
\リンク限定で$10ボーナス/
ダッシュボードから「取引」タブをクリックし、デリバティブ取引のセクションに進みます。
決済したいポジションを選びます。
注文タイプで「指値」を選択し、希望する決済価格を入力します。取引数量も設定します。
設定した価格と数量を確認し、「決済」ボタンをクリックします。
注文が正しく出されたか、注文履歴やポジション画面で確認します。
これで、設定した価格に達した際に自動的にポジションが決済されます。
成行決済の手順
デリバティブ取引での成行決済の手順は以下の通りです。
ZoomexのWeb版にログインします。
\リンク限定で$10ボーナス/
ダッシュボードから「取引」タブをクリックし、デリバティブ取引のセクションに進みます。
決済したいポジションを選びます。
注文タイプで「成行」を選びます。成行決済は現在の市場価格で即座に約定します。
決済する数量を確認し、「決済」ボタンをクリックします。
成行決済が正しく実行されたか、注文履歴やポジション画面で確認します。
これで、指定した数量が即時に現在の市場価格で決済されます。
【Web版】Zoomexの使い方・取引方法(現物取引)

Zoomexでの現物取引は、安定した取引体験を提供します。次に、現物取引の基本操作から注文方法まで、具体的な手順を詳しく解説します。
【Web版】Zoomexの使い方・取引方法(現物取引)
- 【Web版】Zoomexの注文方法(現物取引)
- 【Web版】Zoomexの決済方法(現物取引)
初心者でも安心して取引を始められるようにステップごとに手順を説明します。
\リンク限定で$10ボーナス/
【Web版】Zoomexの注文方法(現物取引)
Zoomexでの現物取引の注文方法はシンプルです。簡単に現物取引が開始できるので、以下の手順でやってみましょう。
指値注文の手順
Zoomexでの現物取引における成行注文の手順は以下の通りです。
ZoomexのWeb版にログインします。
\リンク限定で$10ボーナス/
ダッシュボードから「現物取引」セクションを選びます。
注文したい銘柄を選びます。
「指値注文」を選択します。
希望する購入価格と数量を入力します。指値注文は設定した価格に達したときに約定します。
入力内容を確認し、問題がなければ「注文」ボタンをクリックします。
注文履歴で注文が正常に出されたか確認します。
これで、希望する価格での注文が行われます。
成行注文の手順
Zoomexでの現物取引における成行注文の手順は以下の通りです。
ZoomexのWeb版にログインします。
\リンク限定で$10ボーナス/
ダッシュボードから「現物取引」セクションを選びます。
注文したい銘柄を選びます。
「指値注文」を選択します。
希望する購入価格と数量を入力します。指値注文は設定した価格に達したときに約定します。
入力内容を確認し、問題がなければ「注文」ボタンをクリックします。
注文履歴で注文が正常に出されたか確認します。
これで、希望する価格での注文が行われます。
【Web版】Zoomexの決済方法(現物取引)
Zoomexでの現物取引の決済方法は直感的です。この流れで行えば、保有する現物ポジションをスムーズに決済できます。
指値決済の手順
Zoomexでの現物取引における指値決済の手順は以下の通りです。
ZoomexのWeb版にログインします。
\リンク限定で$10ボーナス/
ダッシュボードから「現物取引」セクションを選びます。
決済したいポジションを一覧から選びます。
「指値決済」を選びます。指値決済は設定した価格で自動的に約定します。
希望する決済価格と数量を入力します。
入力内容を確認し、問題がなければ「決済」ボタンをクリックします。
注文履歴で決済が正常に行われたか確認します。
これで、指定した価格に達した際にポジションが自動的に決済されます。
成行決済の手順
Zoomexでの現物取引における成行注文の手順は以下の通りです。
ZoomexのWeb版にログインします。
\リンク限定で$10ボーナス/
ダッシュボードから「現物取引」セクションを開きます。
決済したいポジションを選択します。
「成行決済」を選びます。成行決済は現在の市場価格で即座に約定します。
決済したい数量を入力します。
入力内容を確認し、問題がなければ「決済」ボタンをクリックします。
注文履歴で取引が正常に実行されたか確認します。
これで、指定した数量が即時に市場価格で決済されます。
【スマホアプリ版】Zoomexの使い方・取引方法(デリバティブ取引)

Web版での決済方法について説明しましたので、次にスマホアプリ版の手順に移ります。アプリを使えば、外出先でもスムーズに取引が可能です。
【スマホアプリ版】Zoomexの使い方・取引方法(デリバティブ取引)
- 【スマホアプリ版】Zoomexの注文方法(デリバティブ取引)
- 【スマホアプリ版】Zoomexの決済方法(デリバティブ取引)
ここからは成行注文や指値注文の操作方法、取引の決済手順など、スマホでのデリバティブ取引に必要な全てのステップを詳しく解説します。アプリのインターフェースに合わせた実践的な操作方法を理解し、取引を効率よく行いましょう。
\リンク限定で$10ボーナス/
【スマホアプリ版】Zoomexの注文方法(デリバティブ取引)
アプリを利用すると、いつでもどこでも簡単に取引が可能です。成行注文と指値注文の設定方法や操作手順、注文の確認やキャンセル方法など、スマホアプリでデリバティブ取引を行う際の具体的なステップを詳しく解説します。アプリの特性に応じた使い方をマスターし、快適な取引を実現しましょう。
指値注文の手順
Zoomexでのデリバティブ取引における指値決済の手順は以下の通りです。
ZoomexのWeb版にログインします。
\リンク限定で$10ボーナス/
ダッシュボードから「デリバティブ取引」セクションを選びます。
「注文」ボタンをタップし、注文タイプから「指値注文」を選択します。
希望する指値価格と注文数量を入力します。
確認画面で「発注」ボタンを押し、注文を確定します。
注文履歴で指値注文が正常に登録されているか確認します。
この手順で、指定した価格で取引が成立するまで注文が保留されます。
成行注文の手順
Zoomexでのデリバティブ取引における成行注文の手順は以下の通りです。
ZoomexのWeb版にログインします。
\リンク限定で$10ボーナス/
ホーム画面から「デリバティブ取引」セクションを選択します。
「注文」ボタンをタップし、注文タイプから「成行注文」を選びます。
希望する取引数量を入力します。
確認画面で「発注」ボタンを押し、注文を確定します。
入力内容を確認し、問題がなければ「決済」ボタンをクリックします。
注文履歴で成行注文が正常に処理されたことを確認します。
成行注文は市場価格で即時に取引が成立します。
【スマホアプリ版】Zoomexの決済方法(デリバティブ取引)
Zoomexでのデリバティブ取引の決済方法は、指値決済と成行決済の2種類があります。これから、それぞれの決済手順を紹介します。どちらの方法も、アプリの取引画面から簡単に操作できますので、状況に応じて適切な決済方法を選んでください。
指値決済の手順
Zoomexでのデリバティブ取引における指値決済の手順は以下の通りです。
Zoomexのスマホアプリにログインします。
\リンク限定で$10ボーナス/
「ポジション」タブから決済したいポジションを選択します。
決済オプションで「指値決済」を選択します。
決済する数量を確認し、必要に応じて調整します。
決済する数量を確認し、必要に応じて調整します。
指値決済の内容を確認し、「注文を出す」ボタンをタップします。
設定した価格に達すると自動で決済が実行されます。
これで、指定した価格での指値決済が設定され、取引が自動的に終了します。
成行決済の手順
Zoomexでのデリバティブ取引における成行決済の手順は以下の通りです。
Zoomexのスマホアプリにログインします。
\リンク限定で$10ボーナス/
「ポジション」タブから決済したいポジションを選択します。
決済オプションで「成行決済」を選択します。
「決済を実行」ボタンをタップし、確認画面で最終的に注文を確定します。
確認画面で「発注」ボタンを押し、注文を確定します。
成行での決済が即時に実行され、取引が終了します。
これで、即座に市場価格でポジションが決済されます。
【スマホアプリ版】Zoomexの使い方・取引方法(現物取引)

Zoomexのスマホアプリ版では、現物取引の決済も簡単に行えます。
【スマホアプリ版】Zoomexの使い方・取引方法(現物取引)
- 【スマホアプリ版】Zoomexの注文方法(現物取引)
- 【スマホアプリ版】Zoomexの決済方法(現物取引)
指値決済と成行決済の手順を次に紹介しますので、各手順に従ってスムーズに決済を進めてください。
\リンク限定で$10ボーナス/
【スマホアプリ版】Zoomexの注文方法(現物取引)
スマホアプリでの現物取引注文は、アプリのシンプルなインターフェースで簡単に行えます。指値注文と成行注文の設定方法をこれから紹介しますので、スマホを使っての注文手順をしっかり把握し、スムーズな取引を実現してください。
指値注文の手順
スマホアプリ版Zoomexでの成行注文手順は以下の通りです。
Zoomexのスマホアプリにログインします。
ホーム画面から「現物取引」セクションに移動します。
「指値注文」を選択し、取引する通貨ペアを指定します。
希望する購入または売却価格を入力します。
注文する数量を入力します。
注文内容を確認し、「注文確定」ボタンをタップします。
これで、指定した価格に達した際に自動で取引が実行されます。
成行注文の手順
スマホアプリ版Zoomexでの成行注文手順は以下の通りです。
Zoomexのスマホアプリにログインします。
ホーム画面から「現物取引」セクションに進みます。
「成行注文」を選択し、取引する通貨ペアを指定します。
注文する数量を入力します。成行注文では価格を設定せず、現在の市場価格で即時に取引が実行されます。
注文内容を確認し、「注文確定」ボタンをタップします。
これで、指定した数量の取引が現在の市場価格で即座に実行されます。
【スマホアプリ版】Zoomexの決済方法(現物取引)
注文方法についてご紹介したので、次はスマホアプリ版Zoomexでの現物取引の決済手順をご説明します。
指値注文の手順
スマホアプリ版Zoomexでの成行注文手順は以下の通りです。
Zoomexアプリにログインし、メイン画面から「現物取引」セクションにアクセスします。
決済したいポジションをタップして選択します。
「決済」ボタンをタップし、決済方法の選択画面に移動します。
「指値決済」を選択し、希望する決済価格を入力します。
決済する数量を設定します。
指値価格と数量を確認し、「決済確定」ボタンをタップします。
注文が受け付けられると、指値価格で決済が行われます。
成行注文の手順
Zoomexでの現物取引の成行決済手順は以下の通りです。
Zoomexアプリにログインし、「現物取引」セクションを選択します。
決済したいポジションをタップして選択します。
「決済」ボタンをタップし、決済方法の選択画面に移動します。
「成行決済」を選び、決済する数量を入力します。
注文内容を確認し、問題がなければ「決済確定」ボタンをタップします。
成行での決済注文が即時に執行され、現在の市場価格で取引が完了します。
Zoomexの使い方・取引方法に関する注意点

Zoomexの取引方法や使い方を理解することで、より効果的にトレードを行うことができます。しかし、注意点も多く存在します。
Zoomexの使い方・取引方法に関する注意点
- 注文ごとにレバレッジやマージンモードを設定しなければいけない
- ブラウザ上の取引画面はネット環境に依存する
次は、Zoomexでの取引における重要なポイントと注意事項を紹介しますので、ぜひ参考にしてください。
\リンク限定で$10ボーナス/
注文ごとにレバレッジやマージンモードを設定しなければいけない
Zoomexで取引する際は、注文ごとにレバレッジやマージンモードを設定する必要があります。これは、トレードのリスクを管理し、ポジションに応じた適切な証拠金を確保するためです。レバレッジは、取引規模に対する自己資本の割合を示し、高いほどリスクも増大します。
ブラウザ上の取引画面はネット環境に依存する
Zoomexのブラウザ版取引画面は、ネット環境に大きく依存します。安定した取引を行うためには、高速で安定したインターネット接続が必要です。
Zoomexの使い方に関するよくある質問
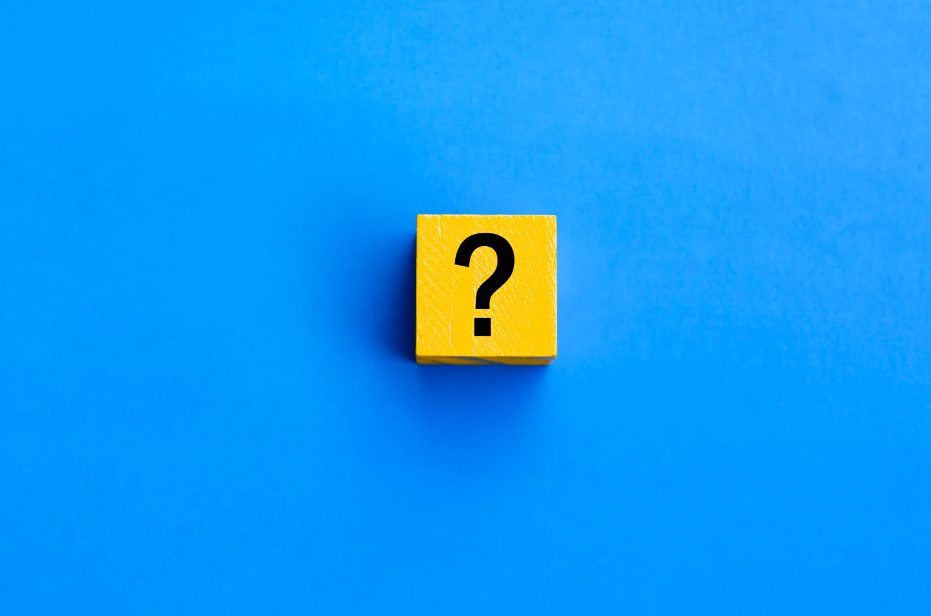
Zoomexの使い方に関するよくある質問を解説します。
Zoomexの使い方に関するよくある質問
- Zoomexの条件付き注文とは?
- Zoomexの入金方法は何がある?
- Zoomexの取引で利益が出たら確定申告は必要?
- Zoomexではコピートレードを利用できる?
- Zoomexで出金できない原因は?
- Zoomexのサポートの受付時間は?
ここでは、トレーダーが直面しやすい疑問や問題を取り上げ、具体的な回答や対処法を提供します。快適な取引環境を整えるための参考にしてください。
\リンク限定で$10ボーナス/
- Zoomexの条件付き注文とは?
-
Zoomexの条件付き注文とは、特定の条件が満たされたときに自動的に注文が実行される機能です。たとえば、価格が設定したレベルに到達した場合に注文が発動します。これにより、ユーザーは市場の動きをリアルタイムで追い続けることなく、予め設定した条件に基づいて取引を行うことができます。
主な条件付き注文には、ストリーミング注文やトレーリングストップ注文などがあります。これにより、効率的な取引管理とリスクコントロールが可能となります。
- Zoomexの入金方法は何がある?
-
Zoomexの入金方法には、以下の選択肢があります。
Zoomexの入金方法5つ
- 取引所やウォレットから仮想通貨を送金: 他の取引所やウォレットからZoomexの口座に直接仮想通貨を送金します。
- P2P取引で仮想通貨を入金: Peer-to-Peer取引を通じて、他のユーザーから仮想通貨を購入し、入金します。
- Slash決済で仮想通貨を入金: Slash決済サービスを利用して、迅速かつ安全に仮想通貨を入金します。
- 銀行振込で仮想通貨を購入: 銀行振込を通じて法定通貨をZoomexに送り、仮想通貨を購入して入金します。
- クレジットカードで仮想通貨を購入: クレジットカードを使って仮想通貨を購入し、そのままZoomexの口座に入金します。
まず、銀行振込が一般的で、指定の口座に直接送金する形式です。次に、クレジットカードやデビットカードも利用可能で、迅速に入金できます。さらに、仮想通貨の入金にも対応しており、ビットコインやイーサリアムなどを使用できます。
これにより、ユーザーは自分の状況に応じた最適な入金方法を選ぶことができ、柔軟に対応可能です。それぞれの方法に対応する詳細な手順は、Zoomexの公式サイトで確認できます。
- Zoomexの取引で利益が出たら確定申告は必要?
-
Zoomexで取引して利益が出た場合、確定申告は必要です。日本の税法では、FX取引で得た利益は「雑所得」として扱われ、年間の総収入に応じて申告義務があります。利益が20万円を超える場合は、確定申告を行わなければなりません。
申告の際には、取引履歴を基に正確な収支を計算し、必要書類を揃えて申告します。
- Zoomexではコピートレードを利用できる?
-
Zoomexではコピートレード機能は提供されていません。コピートレードは、他のトレーダーの取引を自動的にコピーするサービスで、多くのプラットフォームで利用可能ですが、Zoomexの現行機能には含まれていません。
Zoomexでは、デリバティブ取引や現物取引に関する豊富なツールと機能を提供していますが、他のトレーダーの取引を直接コピーする機能はありません。コピートレードを利用したい場合は、他の取引所やプラットフォームを検討する必要があります。
- Zoomexで出金できない原因は?
-
Zoomexで出金できない原因はいくつか考えられます。まず、出金先の口座情報が正しくない場合や、入金時に使用したアカウントと異なる口座への出金が求められる場合、出金が拒否されることがあります。
次に、アカウントが確認中または制限中の場合、出金手続きが完了しないことがあります。
さらに、出金額が最低出金額に満たない場合や、必要な本人確認書類が未提出の場合も出金できない原因となります。問題が解決しない場合は、Zoomexのサポートに連絡して具体的な対応を求めることをお勧めします。
- Zoomexのサポートの受付時間は?
-
Zoomexのサポートは24時間体制で対応しています。ユーザーからの問い合わせや問題解決のために、日中だけでなく夜間もサポートを行っており、どの時間帯でもサポートチームに連絡できます。
具体的な受付時間や対応の速さについては、Zoomexの公式ウェブサイトやアプリ内で最新の情報を確認するのが確実です。
また、ライブチャット、メール、またはサポートチケットの形式で対応を受けることができますので、自分に合った方法でサポートを利用してください。
まとめ:Zoomexの使い方
Zoomexは多機能を備えた取引プラットフォームで、適切な使い方を理解することで、スムーズな取引が実現できます。各機能やサポートも充実しており、トレーダーにとって便利なツールとなっています。
Zoomexの使い方に関するよくある質問
- 口座開設: 必要な情報を入力し、本人確認を行う。
- 入金方法: 銀行振込、クレジットカード、仮想通貨などから選択。
- 注文方法: 現物取引は指値注文や成行注文が可能。デリバティブ取引も同様に対応。
- 決済方法: 指値決済と成行決済の手順を理解し、適切に実行。
- 注意点: 注文ごとにレバレッジ設定が必要、ネット環境による取引画面の影響に注意。
- よくある質問: コピートレードの利用や確定申告についての確認が可能。
Zoomexは、口座開設から入金、取引方法に至るまで、各ステップが明確で、初心者でもスムーズに利用できます。デリバティブ取引や現物取引の注文や決済手順も簡単で、スマホアプリでも同様に操作が可能です。
また、入金や出金、サポート体制も充実しており、安心して取引をスタートできます。本記事を参考にしながら、自分の取引スタイルに合わせて有効に活用しましょう。
\リンク限定で$10ボーナス/
